Cyfranek - Cyfrowe Czytanie
cyfranekblog@protonmail.com - rynek e-booków, czytników książek: Amazon Kindle, PocketBook, Tolino, Rakuten Kobo, Bookeen Cybook, Icarus, Nolim, Sony, TrekStor, Dibuk Saga, Nook, Onyx Boox.
Doceniasz moją twórczość? Postaw mi kawę...Calibre: własne opisy do katalogu e-booków
Uff, właśnie skończyłem uzupełnianie opisów e-booków w Calibre i pojawiły się dwa niezbyt wesołe wnioski. Po pierwsze - mam zapas czytania na pierdylion lat, po drugie - kilka e-booków mam zdublowanych. Pierwszy wniosek może jest trochę niepokojący, ale należy go zaliczyć do kategorii „problemy pierwszego świata”. Nie mam oporów kupując w „napromocyjnych” cenach na zapas. A to między innymi dlatego, że część e-booków znika z oferty. Jest już kilka takich, które chciałem kupić a dziś takiej możliwości już nie mam. Gorzej, że niektóre e-booki znalazłem na swoich półkach w różnych księgarniach. Tego moje galicyjskie wychowanie nie może przeboleć! Uroczyście ślubuję, że od dziś sumiennie i od razu będę wprowadzał zakupione e-booki do bazy Calibre i przed zakupem sprawdzał, czy już ich nie mam.
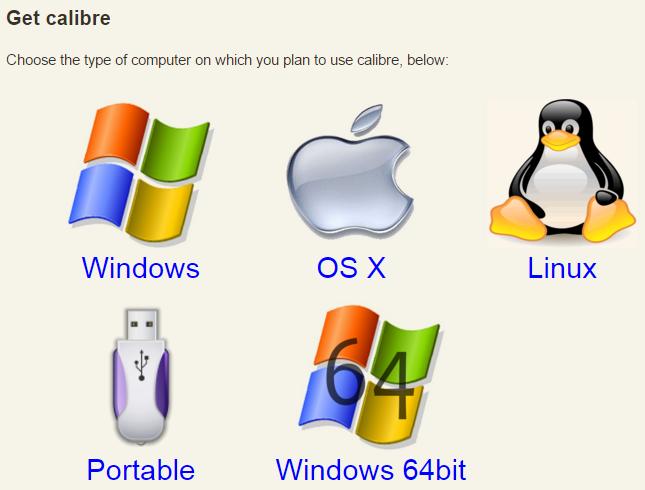
Calibre, program do zarządzania e-bookami, jest dostępny na różne platformy sprzętowe i systemowe (źródło: http://calibre-ebook.com)
À propos moich rozterek, proponuję więc dziś przyglądnięcie się możliwości własnej modyfikacji wyglądu bazy e-booków w Calibre. Calibre jest bezpłatnym, powszechnie używanym programem do zarządzania własnym księgozbiorem książek elektronicznych. Mogę go polecić zarówno początkującym jak i zaawansowanym eCzytelnikom. Do czego może się przydać? Na przykład do panowania nad bazą własnych książek. Wystarczy, że po każdym zakupie wczytamy książkę do programu, a przed każdym zakupem sprawdzimy, czy jej już nie mamy w bazie. Calibre pomaga też przy obsłudze czytnika. Przykładowo, książki można przesyłać zarówno przez kabel USB czy choćby przez wysyłkę pocztą elektroniczną.
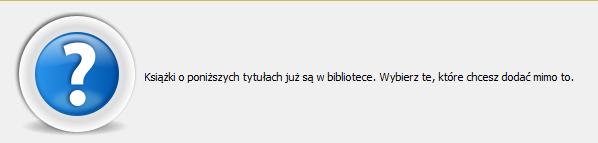
Jeśli w księgozbiorze jest już podobna lub identyczna książka, zobaczymy taki komunikat
Wśród wielu potencjalnych funkcji, mnie przydaje się jeszcze do określenia z jakiej księgarni pochodzi dany plik. Uważam, że płacąc za e-booka mam prawo do dobrej obsługi przy zakupie i jakości pliku. Pisałem już o tym w kilku tekstach: „Kupiłeś książki w Legimi? Sprawdź, czy jeszcze je masz...”, „Sześć żywotów e-booków” oraz „W Wielkiej Brytanii można w świetle prawa zwrócić wadliwego e-booka”. Jeśli więc podczas lektury napotkam sporo błędów, chcę szybko wiedzieć, gdzie należy składać reklamację. Do tego również przydaje mi się Calibre.
Własne kolumny w Calibre
Wczytywanie książek co Calibre jest dość proste. Wystarczy zaznaczyć pliki na dysku po wybraniu ikony „Dodaj książki”. Standardowo program wyświetla informacje m.in. o tytule książki, autorze, rozmiarze pliku i dacie dodania do księgozbioru. A co, jeśli chcemy dodać jeszcze jakieś informacje? Można zdefiniować własne kolumny. Jak to zrobić, pokażę na przykładzie informacji o miejscu pochodzenia e-booka i o tym, czy został przeze mnie przeczytany.
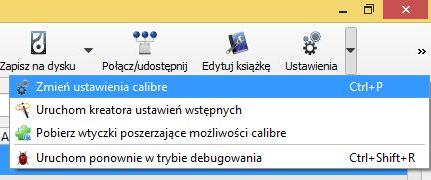
Menu główne i rozwinięta pozycja "Ustawienia" w Calibre
Otwarcie menu „Ustawienia” umożliwia wybranie opcji „Dodaj własne kolumny”. Po wejściu do tej opcji można dodawać, na nowo definiować oraz usuwać kolumny, które będą wyświetlane w głównym oknie programu. Definiowanie wyglądu księgozbioru może też polegać na wyłączeniu wyświetlania tych kolumn, które nie są nam potrzebne. Wystarczy odznaczyć pole znajdujące się na lewo od jej opisu.
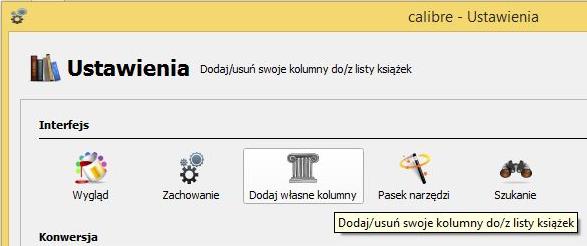
W ustawieniach wybieramy "Dodaj własne kolumny"

Dodawanie nowej i kasowanie istniejącej kolumny umożliwiają przyciski po prawej stronie okna "Dodaj własne kolumny"
Kolumna „Przeczytana?”
Okno „Stwórz własną kolumnę” umożliwia zdefiniowanie wyglądu i zachowania nowego elementu głównego okna. Do dodawania nowych kolumn służy zielony plus po prawej stronie otwartego właśnie okna. Umieszczony powyżej niego znak recyklingu - trwale usuwa kolumny.

Definiowanie kolumny "Przeczytana?"
Zacznijmy od zdefiniowania informacji typu prawda/fałsz o tym, czy dana książka została już przeczytana. W tym celu należy wybrać opcję Tak/Nie w polu „Typ kolumny”. Pozostałe opisy dodajemy według uznania. W polu „Nazwa wyszukiwania” ja wpisałem „przeczytane”, w polu „Nagłówek kolumny” - „Przeczytana?” a w „Opis” - „Książka przeczytana?”. Pierwsze pole może służyć do późniejszych wyszukiwań w bazie, drugie będzie tytułem nowej kolumny a ostatnie jest komentarzem. I to tyle. Po zatwierdzeniu zmian i restarcie programu, w głównym oknie pojawi się nowa kolumna, w której możemy wybierać odpowiednie oznaczenie e-booka.
Kolumna „Ksiągarnia”
Trochę bardziej skomplikowana operacja dotyczy określenia źródła pochodzenia pliku. Pierwsze kroki wykonujemy jak powyżej, ale jako typ kolumny wybrać należy „Tekst, ale z ustalonym zestawem dozwolonych wartości”. Oznacza to, że sami podamy nazwy księgarń, które później będą tylko wybierane z listy.

Definiowanie kolumny "Księgarnia:"
W moim przypadku pola wypełniłem tak:
- Nazwa wyszukiwania: „ksiegarnia”;
- Nagłówek kolumny: „Księgarnia:”;
- Typ kolumny: „Tekst, ale z ustalonym zestawem dozwolonych wartości”;
- Opis: „Gdzie kupiona?”;
- Wartości: lista nazw księgarń oddzielonych przecinkami;
- Kolory: nie definiowałem.

Zmiany w głównym oknie programu nie będą widoczne bez restartu
Najważniejszym polem jest tutaj lista wartości, jakie może przyjąć pole „Opis”. Od odpowiedniego zdefiniowania będzie zależał komfort późniejszego korzystania z tej kolumny. Ja wpisałem księgarnie, z których korzystam często na początku listy a te, w których rzadko robię zakupy - na końcu. Jeśli ktoś ma bardzo rozproszoną listę źródeł e-booków, można listę wpisać na przykład w porządku alfabetycznym. Ważne, aby potem łatwo było wybierać poszczególne pozycje z rozwijanej listy. Pozycje wpisane w tym polu na początku - będą później wyświetlane na górze listy (i łatwiejsze w wyborze). Po zdefiniowaniu nowej kolumny można jeszcze ustawić kolejność jej wyświetlania w głównym oknie. Do tego służą zielone strzałki po prawej stronie okna „Dodaj własne kolumny”. Po zatwierdzeniu zmian i restarcie programu, główne księgozbiór powinien być wzbogacony już o dwie nowe kolumny. Pozostaje już tylko ich wypełnienie...

Zdefiniowania lista wyboru księgarń pojawia się po tupnięciu na pole w kolumnie "Księgarnia:"
Wyszukiwanie
Zdefiniowane wcześniej kolumny mogą być sposobem na przeszukiwanie i sortowanie księgozbioru. Najprostszym sposobem jest tupnięcie myszką w głównym oknie programu na nazwie kolumny. Ale można też wykorzystać zdefiniowane przez nas kolumny do bardziej zaawansowanych wyszukiwań. Przykładowo, w oknie „Szukaj” można wpisać frazę „przeczytane:tak” - program wyświetli w głównym oknie tylko e-booki, których lektura już za nami. Podobnie można wybierać i z drugiej kolumny. Zapytanie „#ksiegarnia:woblink” da w wyniku listę e-booków tylko z tego sklepu.
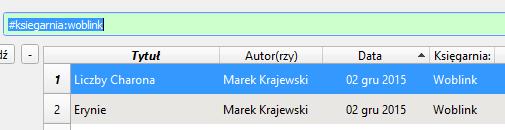
Przykładowe wyszukiwanie z kolumny "Księgarnia:"
Podsumowanie
W tym wpisie pokazałam tylko jedną z modyfikacji Calibre, która akurat jest dla mnie przydatna. Wraz ze wzrostem księgozbioru w wersji elektronicznej zapewne u każdego pojawi się coraz więcej problemów z jego opanowaniem. Calibre jest dobrym narzędziem, pozwalającym uporządkować biblioteczkę. Program może być z powodzeniem wykorzystywany przez niezbyt zaawansowanych komputerowo użytkowników, ale posiada też bardzo duże możliwości rozbudowy funkcji i dostosowywania ich do potrzeb użytkownika.
Zachęcam do pobrania bezpłatnego programu Calibre i przetestowania go. Pliki instalacyjne można pobrać tutaj: http://calibre-ebook.com/download. Proszę uważać, na fałszywe strony, podszywające się pod tą autorską. Popularność programu spowodowała, że pojawiły się w sieci i groźne podróbki.



 1
1
