Cyfranek - Cyfrowe Czytanie
cyfranekblog@protonmail.com - rynek e-booków, czytników książek: Amazon Kindle, PocketBook, Tolino, Rakuten Kobo, Bookeen Cybook, Icarus, Nolim, Sony, TrekStor, Dibuk Saga, Nook, Onyx Boox.
Doceniasz moją twórczość? Postaw mi kawę...Poradnik: Jak zrobić MIŁY dla oka plik dla czytników Kindle?
W zeszłym roku pisałem o tym, jak przygotować sobie e-booka z odpowiednimi metadanymi. Ale to nie jest jedyny problem, jaki mam na czytnikach Kindle z książkami z polskich księgarń. Może nawet bardziej niż brak metadanych denerwują mnie duże marginesy, brak podziału wyrazów, a w pierwszym rzędzie (co chyba wciąż się zdarza) – brak justowania.
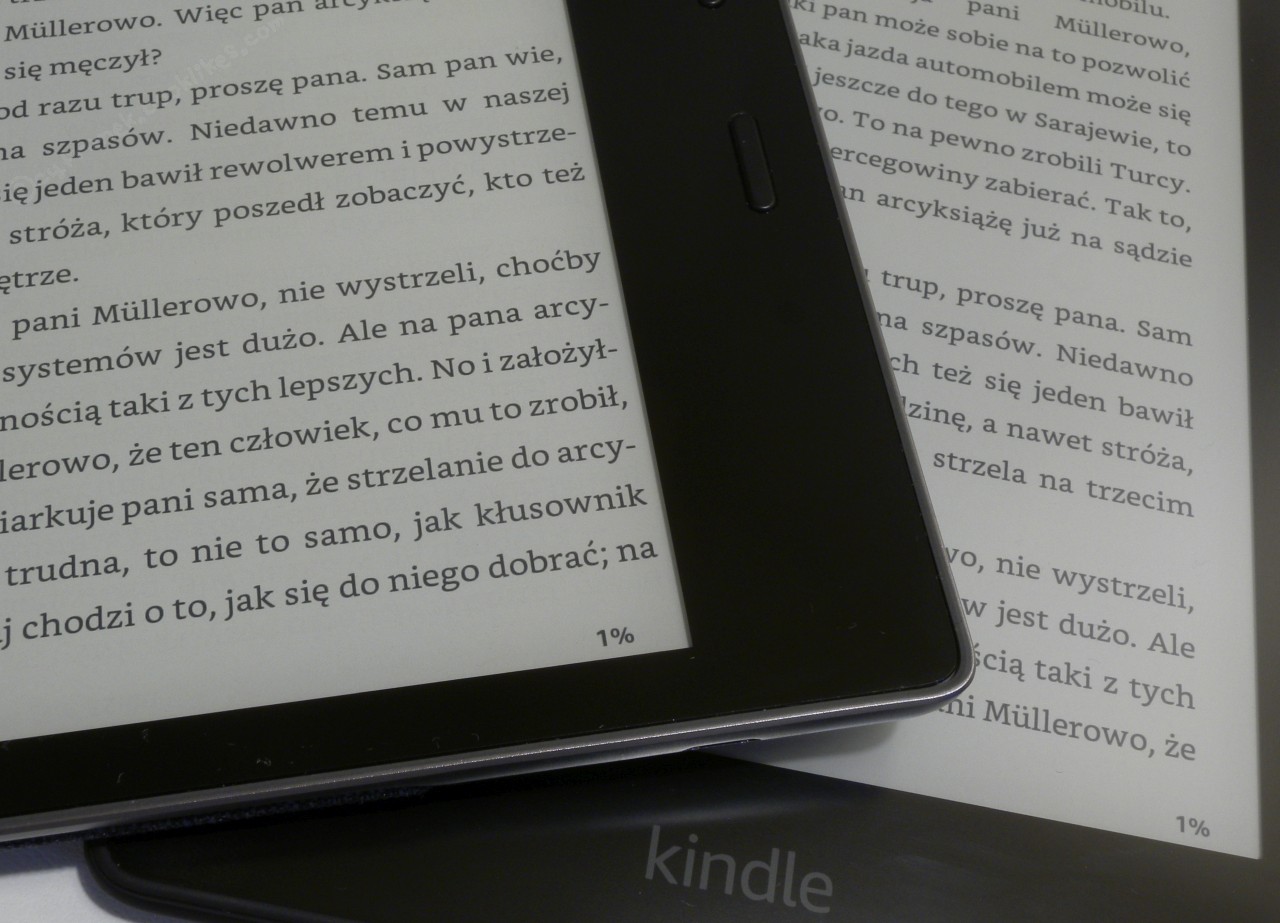
Tekst w oryginalnym formatowaniu (Kindle Paperwhite 5, pod spodem) i zmodyfikowany według przedstawionej w tym wpisie procedury (Kindle Oasis 3, na górze)
Więc tym razem chciałem Wam pokazać jak dla czytników Kindle w czterech krokach przygotowuję sobie plik, który mi się podoba (dotyczy to plików kupionych w księgarniach, ale nie ma zastosowania do e-booków z wypożyczalni Legimi oraz Empik Go). Dlaczego na Kindle? Bo głównie w tych czytnikach występuje ten problem w przypadku e-booków w formacie plików, który nazywany jest tzw. „starym MOBI”.
Konwersja pliku EPUB do AZW3
E-booki, które kupujemy w księgarni, zwykle dostępne są w formacie EPUB lub MOBI. Jeśli chcę przerabiać wygląd e-booka, zwykle wybieram jako podstawę plik EPUB. A robię to korzystając z zupełnie nieprofesjonalnego, ale jak dla mnie wystarczającego i bezpłatnego narzędzia – Calibre. Program ten często dodaje do formatowania książek sporo nadmiarowego kodu. Jednak na moim poziomie zaawansowania „informatycznego” godzę się z tym zazwyczaj. Calibre warto zainstalować tak czy inaczej, ponieważ ogólnie ułatwia zarządzanie e-bookami.
Pierwszym krokiem będzie wykonanie konwersji w Calibre do formatu AZW3. Plik, który chcemy przerabiać dodajemy do biblioteczki, upuszczając go nad oknem aplikacji lub wybierając z menu programu ikonę „Dodaj książki”. Następnie z menu wybieramy opcję „Konwertuj książki”. Jako format wejściowy wybieramy EPUB, a wyjściowy – AZW3. Warto sprawdzić w sekcji „Wygląd” czy jest ustawione „Wyjustowanie tekstu” (zakładka „Tekst”). Resztę można zostawić w domyślnych ustawieniach. Po wykonaniu zadania, w katalogu powinien pojawić się nowy plik e-booka. Widać to na dole strony w opisie książki („Formaty”). Dalsze działania będziemy wykonywać już na pliku AZW3.
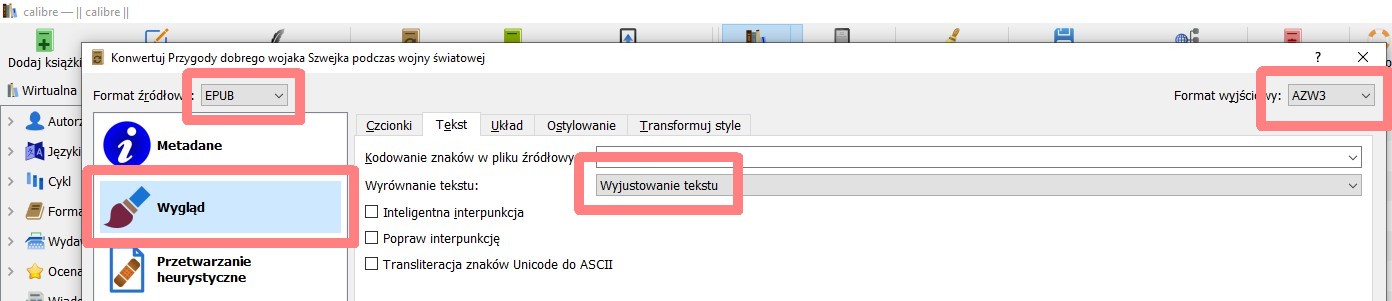
Ustawienia Calibre w oknie konwersji pliku EPUB na AZW3
Podczas konwersji warto też pamiętać o wiszących na końcach linii spójnikach, które są także traktowane jako błąd składu. Można ten problem rozwiązać podczas konwersji pliku EPUB. W tym celu należy dodać w ustawieniach wyrażenie regularne, które zwykłe spacje zamieni na niełamliwe przy każdym wystąpieniu spójnika.

Okno konwersji plików programu Calibre z regułą dodającą niełamliwą spację przed spójnikami
Wyrażenie regularne dodajemy w sekcji „Wyszukaj i zastąp” okna konwersji plików. W polu „Wyszukaj wyrażenie regularne” trzeba wpisać:

zaś w polu „tekst zastępujący” powinno się znaleźć:
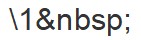
Następnie zapisujemy regułę wybierając przycisk „Dodaj”. Reguła powinna zostać dodana do listy w oknie poniżej przycisku.
Marginesy w pliku AZW3
Jak wspomniałem, denerwują mnie duże marginesy. Jeszcze bardziej denerwuje mnie brak możliwości ich pełnej regulacji. Pod tym względem oprogramowanie wielu czytników nas nie rozpieszcza. Zwykle mamy do dyspozycji trzy, niewiele dające opcje. Także w Kindelkach ustawienie nawet najmniejszych marginesów wiąże się często z centymetrową szparą między krawędzią ekranu a tekstem. Niestety, minęły już czasy, gdy można je było zdefiniować samodzielnie jednym małym wpisem w pliku konfiguracyjnym Kindelka. Ale wciąż można je zdefiniować w pliku e-booka.

Edycję pliku AZW3 można rozpocząć z menu wywoływanego prawym przyciskiem myszy
Aby to zrobić należy otworzyć plik w edytorze plików programu Calibre. Przytrzymanie prawego klawisza myszki nad plikiem AZW3 pozwala z wyskakującego menu wybrać opcję „Edytuj AZW3”. W edytorze mamy do wykonania zadanie, które może być trudne dla osób niezbyt obeznanych ze składnią HTML.

W oknie edytora plików AZW3 znajdziemy listę plików składających się na e-booka (po lewej), jego kod (pośrodku) oraz podgląd tekstu (po prawej)
Najpierw trzeba otworzyć jeden plików, które są wyświetlone po lewej stronie. Zwykle to pliki zgromadzone w sekcji „Tekst” i nazywające się np. „part0038.html” lub podobnie. Po otwarciu takiego pliku (dwukrotne tupnięcie myszką na nazwie), widać jego strukturę. Trzeba odszukać nazwę stylu, która pojawia się regularnie na początku kolejnych akapitów. W tym przypadku jest to „paragraph”. Dla pewności można otworzyć kilka innych rozdziałów, żeby się upewnić, że nie ma innych stylów. Zapamiętujemy sobie tę nazwę.

Identyfikacja stylu odpowiedzialnego za wyświetlanie tekstu. Poza pierwszym akapitem, wszystko jest zdefiniowane przy pomocy „paragraph”
Teraz czas na dokonanie zmiany w jednym z plików styli. Są one zgrupowane także po lewej stronie okna aplikacji w sekcji „Style”. W tym przypadku poszczególne style odpowiedzialne za akapity są w pliku „0003.css”. Odpowiednia sekcja wygląda tak:
|
Przed edycją |
Po edycji |
|
.paragraph { display: block; font-family: "DejaVu Serif", serif; text-align: justify; text-indent: 1.2em; margin: 0 } |
.paragraph { display: block; font-family: "DejaVu Serif", serif; text-align: justify; text-indent: 1.2em; margin-left: -60px; margin-right: -60px; margin-top: 0; margin-bottom: 0 } |

Pierwotny wygląd stylu „paragraph”
Do sekcji „.paragraph” wstawione zostały poniższe cztery linijki (pogrubiony tekst w prawej kolumnie) w miejscu, gdzie pojawiła się informacja o marginesie (pogrubiony tekst w lewej kolumnie):
margin-left: -60px;
margin-right: -60px;
margin-top: 0;
margin-bottom: 0

Otwarty plik styli (001.css) z podmienioną sekcją dotyczącą marginesów (tutaj akurat zdefiniowanych na -40 pikseli w stylu .paragraph)
Trzeba pamiętać, aby po każdej linijce był średnik (poza ostatnią). Po dokonaniu edycji, plik AZW3 należy zapisać. Można skorzystać z ikonki dyskietki w lewym górnym rogu ekranu (działa też standardowy skrót klawiszowy Ctrl+S).

W oknie podglądu edytora plików AZW3 lub w podglądzie Calibre zobaczymy obcięty po bokach tekst. Ale czytnik raczej będzie go wyświetlał poprawnie przy proponowanych parametrach ustawienia marginesów
Warto w tym miejscu zauważyć, że tekst pokazany w oknie programu po prawej stronie jest obcięty zarówno przy lewym jak i prawym marginesie. Decyduje o tym wartość „-60px”. Nie ma się co przejmować, w czytniku i tak pokaże się margines. Można ją ustawić na trochę większą lub mniejszą w zależności od tego, jak się wyświetla w czytniku. U mnie (Kindle Oasis 3) taka akurat wartość się sprawdza. Jeśli w czytniku tekst będzie zbyt blisko krawędzi ekranu, można ustawić np. „-30px” i sprawdzić, czy to wystarczy. Na tym etapie nie widać jeszcze „oszczędności” w korzystaniu z ekranu. Porównanie strony z pliku MOBI i AZW3 pokazuje, że mieści się podobna ilość tekstu. Teraz można zamknąć okno edytora.
Opcja regulacji marginesów jest zawarta także w Calibre. Można zmieniać wielkość marginesów podczas konwersji pliku. Jednak nie da się tak ustawić ujemnych wartości, co jest konieczne dla pełnego wykorzystania ekranu Kindelków.
Dzielenie wyrazów w pliku AZW3
Jestem zwolennikiem dzielenia wyrazów w książkach na końcach linii. Tak, jak do tego się przyzwyczaiłem podczas czytania książek papierowych. Tekst z podziałem wyrazów ma zwykle mniej pustych przestrzeni w linijkach, rzadziej zmienia się strony. No same korzyści jak dla mnie. Podziału także dokonuję w Calibre, korzystając z wtyczki „Dziel wyrazy” (Hyphenate This!).

Wywołanie wtyczki „Dziel wyrazy” z menu programu Calibre
Jeśli nie ma jej w Calibre po instalacji programu, należy ją dograć i uzupełnić o słownik polskich reguł. Odpowiedni do tego plik (pl-dict.oxt) można pobrać np. ze strony https://extensions.openoffice.org/en/project/polish-dictionary-pack (lub tutaj). Następnie trzeba go dodać w ustawieniach wtyczki, korzystając z opcji „Add dictionary (oxt or dic)”.

Dodany do wtyczki „Dziel wyrazy” słownik polskich reguł podziału
Gdy już wtyczka jest skonfigurowana, podział polega na zaznaczeniu pliku książki i wciśnięciu przycisku „Dziel wyrazy”. Jako plik do podziału (o ile pokaże się taka opcja) wybieramy oczywiście AZW3.
Wgrywanie pliku do czytnika Kindle
Plik z rozszerzeniem AZW3 można wgrać do czytnika przy użyciu kabla. Niestety, usługa Send to Kindle go nie zaakceptuje. Jeśli tak przygotowany plik prześlemy na adres Kindelka, otrzymamy z Amazonu informację o błędnym formacie. Można więc użyć w tym przypadku także programu Calibre. Korzystając z małej strzałki przy ikonce „Prześlij do urządzenia”, wybieramy opcję „Wybrany format do/Pamięć główna”. W ten sposób do czytnika trafi e-book tylko w wybranym formacie, czyli AZW3.

Wysyłka pliku w formacie AZW3 do pamięci czytnika
Wysuwamy potem bezpiecznie czytnik i mamy prawie gotową książkę. Jednak może ona być zrazu pozbawiona okładki. To znana przypadłość czytników Kindle w odniesieniu do wgrywanych samodzielnie plików. Możliwe, że wystarczy jeszcze raz podłączyć czytnik do Calibre i znowu go bezpiecznie wysunąć. Wtedy okładka powinna się już wyświetlać w czytnikowej biblioteczce.
Podsumowanie
Tak przygotowany plik czyta mi się bez zgrzytania zębami. Problem z wyglądem niektórych e-booków, które kupuję w naszych księgarniach jest wspólny dla wszystkich nowszych modeli Kindle. Mają bardzo podobne oprogramowanie, a więc i wspólne zalety oraz wady. Nie wiem, czy przedstawiona przeze mnie procedura jest najlepsza, ale u mnie działa. Być może macie w tym względzie bogatsze doświadczenia, lepszą znajomość HTML-a i w efekcie - lepsze wyniki - zachęcam do podzielenia się nimi. Może mi i komuś jeszcze się przyda...
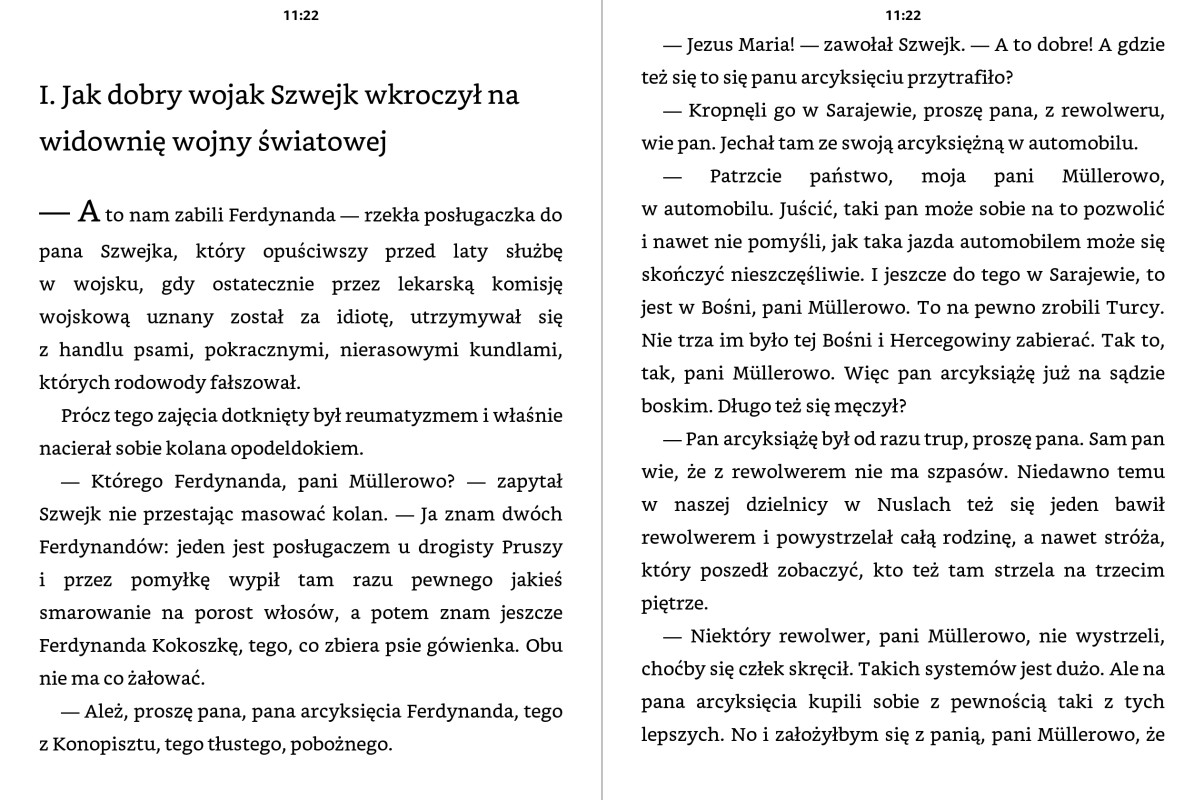
Pierwotny plik MOBI bez podziału wyrazów i zmniejszonych marginesów (pierwsze dwie strony rozdziału)

Końcowy efekt to ładniejszy (jak dla mnie) tekst e-booka (pierwsze dwie strony rozdziału) i przy okazji rzadsze przechodzenie do kolejnych ekranów, ponieważ ekran z podziałem wyrazów i mniejszymi marginesami to nawet kilka linijek tekstu więcej niż w pierwotnym pliku



